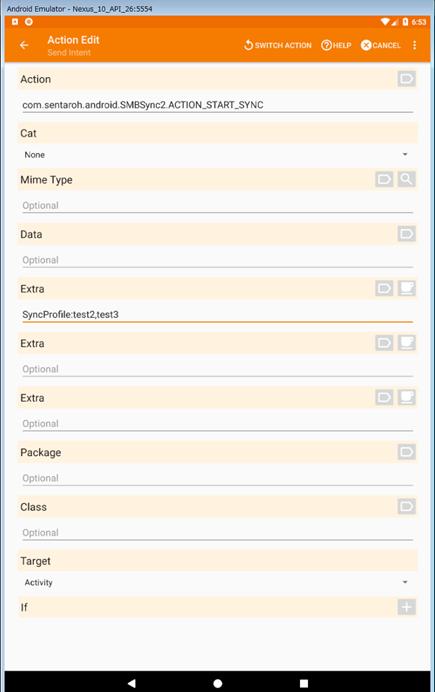2.1.2.マスター/ターゲットフォルダー編集-内部ストレージ
2.1.3.マスター/ターゲットフォルダー編集-SDCARD
2.1.4.マスター/ターゲットフォルダー編集-USBメディア
1.機能
SMBSync2はAndroid端末の内部ストレージ、SDCARDまたはUSBメディアとPC/NASの間でSMB1またはSMB2プロトコルを使用し無線LAN経由でファイルの同期を行うためのツールです。同期はマスターからターゲットへの一方向で、ミラー、移動、コピー、アーカイブが使用できます。
SMBSync2のスケジュール機能または外部アプリケーション(TaskerやAutoMagicなど)により定期的に同期を開始する事が可能です。外部アプリケーションとのインターフェースについては他のアプリケーションからの起動を参照してください。
![]() ミラー
ミラー
マスター側のディレクトリーとファイルをターゲット側に差分コピー(*1)し、コピー終了後にマスター側に存在しないターゲット側のファイルとディレクトリーを削除する。
![]() 移動
移動
マスター側のディレクトリーとファイルをターゲット側に差分コピーし、ターゲット側にコピーしたマスター側のファイルを削除する。(ただし、マスターとターゲットに同名でファイルサイズと更新日時が同じファイルはコピーせずマスター側のファイルを削除)
![]() コピー
コピー
マスター側のディレクトリーに含まれるファイルをターゲット側に差分コピーする。
![]() アーカイブ
アーカイブ
マスター側のディレクトリーに含まれる写真とビデオをアーカイブ実行日時より撮影日時が7日以前や30日以前などの条件でターゲットに移動する。(ただし、ターゲットにZIPは使用できません)
*1下記の3条件のうちいずれかが成立した場合に差分ファイルと判定し、コピーや移動を行います。ただし、同期タスクのオプションでファイルサイズと最終更新時間を無視することができます。
![]() ファイルが存在しない
ファイルが存在しない
![]() ファイルサイズが違う
ファイルサイズが違う
![]() 最終更新日時が3秒以上違う(秒数は同期タスクのオプションにより変更可能)
最終更新日時が3秒以上違う(秒数は同期タスクのオプションにより変更可能)
同期したファイルの最終更新時刻について
![]() 内部ストレージ
内部ストレージ
同期元のファイルと同じになります。一部機種では同期した時刻になります。
![]() SMB共有
SMB共有
同期元のファイルと同じになります。ただし、一部のNASでは同期した時刻になります。
![]() SDCARD
SDCARD
Android7.0以上では同期元のファイルと同じになります。ただし、一部機種では同期した時刻になります。
![]() USBメディア
USBメディア
Android7.0以上では同期元のファイルと同じになります。ただし、一部機種では同期した時刻になります。
SMBプロトコルはSMB1/SMB2/SMB3をサポートしています。
Android 6.0以上でスケジュール同期またはバックグラウンドで同期する場合はバッテリーの最適化を無効にしてください。(システム設定->バッテリー最適化を無効にする)
同期実行時にメッセージタブを表示した時にアプリから応答が帰ってこない時は設定->その他->同期メッセージのテキスト処理を有効にしてみてください。
2.同期設定
2.1.同期タスク
タスクタブで同期タスクの追加をクリック。
![]() ヘルプボタン
ヘルプボタン
タップすると各項目のヘルプを表示します。ヘルプを終了する場合は戻るボタンを押してください。
![]() テストモード
テストモード
チェックした場合はファイルの削除とコピーが行われません。同期タスクで同期した場合にコピーや削除されるファイルを確認するために使用してください。 コピーや削除されるファイルは履歴やメッセージで確認できます。テストモードでは自動同期タスクに設定できません。
![]() 自動同期タスク
自動同期タスク
チェックされているとタスクを自動にする。自動に設定されているタスクはタスクが何も選択されていない場合は同期ボタンを押した時に同期が開始されます。
![]() 同期タスク名
同期タスク名
同期タスクの名前は重複した名前を使用できません。名前は大文字・小文字を区別しません。
![]() 同期方式
同期方式
ミラー、コピー、移動、アーカイブの方式を選択する。同期はマスターからターゲットの一方向で行います。
![]() ミラー
ミラー
マスター側のディレクトリーとファイルをターゲット側に差分コピー(*1)し、コピー終了後にマスター側に存在しないターゲット側のファイルとディレクトリーを削除する。
![]() 移動
移動
マスター側のディレクトリーとファイルをターゲット側に差分コピーし、ターゲット側にコピーしたマスター側のファイルを削除する。(ただし、マスターとターゲットに同名でファイルサイズと更新日時が同じファイルはコピーせずマスター側のファイルを削除)
![]() コピー
コピー
マスター側のディレクトリーに含まれるファイルをターゲット側に差分コピーする。
![]() アーカイブ
アーカイブ
マスター側のディレクトリーに含まれる写真とビデオをアーカイブ実行日時より7日以前や30日以前などの条件でターゲットに移動する。(ターゲットフォルダーがZIPの場合は使用できません)
(*1)下記の3条件のうちいずれかが成立した場合に差分ファイルと判定し、コピーや移動を行います。ただし、同期タスクのオプションでファイルサイズと最終更新時間を無視することができます。
1. ファイルが存在しない
2. ファイルサイズが違う
3. 最終更新日時が3秒以上違う
![]() マスターとターゲットを入れ替える
マスターとターゲットを入れ替える
マスターフォルダーとターゲットフォルダーの内容を入れ替える
![]() マスターフォルダー
マスターフォルダー
同期するマスターフォルダーを指定します。タップすると同期元のフォルダー編集画面が表示されます
![]() ターゲットフォルダー
ターゲットフォルダー
同期するターゲットフォルダーを指定します。タップすると同期先のフォルダー編集画面が表示されます
![]() ファイルフィルター
ファイルフィルター
チェックしないと全てのファイルを同期します。
![]() ファイル名フィルター
ファイル名フィルター
Ø オーディオファイルを同期する
チェックすると下記の拡張子のファイルを同期します。
aac, aif, aifc, aiff, flac, kar, m3u, m4a, mid, midi, mp2, mp3, mpga, ogg, ra, ram, wav
Ø イメージファイルを同期する
チェックすると下記の拡張子のファイルを同期します。
bmp, cgm, djv, djvu, gif, ico, ief, jpe, jpeg, jpg, pbm, pgm, png, pnm, ppm, ras, rgb, svg, tif, tiff, wbmp, xbm, xpm, xwd
Ø ビデオファイルを同期する
チェックすると下記の拡張子のファイルを同期します。
avi, m4u, mov, mp4, movie, mpe, mpeg, mpg, mxu, qt, wmv
Ø ファイルフィルター
上記以外で同期するファイルの名前や拡張子を選択できます。
![]() ファイルサイズフィルター
ファイルサイズフィルター
ファイルの大きさによりファイルを選択できます
![]() ファイル最終更新日フィルター
ファイル最終更新日フィルター
ファイルの最終更新日によりファイルを選択できます
![]() 同期するサブディレクトリーを指定する
同期するサブディレクトリーを指定する
チェックしないと全てのサブディレクトリーを同期します。チェックするとディレクトリーフィルターボタンが表示されます。
![]() ディレクトリーフィルター
ディレクトリーフィルター
同期するディレクトリーの名前を選択できます。
![]() 充電中の時だけ同期を開始する
充電中の時だけ同期を開始する
チェックした場合は充電中の時だけ同期を開始できます。充電していない時に同期を開始するとエラーになります。
![]() マスターで指定されたディレクトリーの直下に存在するファイルを処 理する
マスターで指定されたディレクトリーの直下に存在するファイルを処 理する
チェックした場合はマスターフォルダーで指定されたディレクトリーに存在するファイルとサブディレクトリーおよびサブディレクトリーに含まれるファイルを処理します。チェックしていない場合はマスターフォルダーで指定されたディレクトリーに存在するサブディレクトリーおよびサブディレクトリーに含まれるファイルだけを処理します。
![]() 上書コピーまたは削除の前に確認する
上書コピーまたは削除の前に確認する
チェックした場合はファイルの削除と上書きするときに確認ダイアログを表示します。
![]() ネットワーク
ネットワーク
![]() 無線LANがオフ
無線LANがオフ
無線LANがオフでも同期を開始します。
![]() APに接続されている
APに接続されている
無線LANがアクセスポイントに接続されている時に同期を開始します。
![]() プライベートアドレス
プライベートアドレス
WiFiのIPアドレスがクラスA/B/Cのプライベートアドレスの時に同期を開始できます。
![]() アドレスリスト
アドレスリスト
タップすると同期可能なIPアドレスを指定できます。

· 削除
アドレスを削除します
· 現在接続されているIPアドレスを追加する
現在接続されているIPアドレスを追加します。
· 追加
入力されているアドレスを追加します
· IPアドレス
追加するIPアドレスを入力します。192.168.1.*のように入力すると192.168.1で始まるアクセスポイントが許可されます。(正規表現で入力しないでください)
![]() 指定されたIPアドレスで無い場合タスクをスキップし、次のタスクを開始する
指定されたIPアドレスで無い場合タスクをスキップし、次のタスクを開始する
指定されたIPアドレスで無い場合タスクをスキップし、次のタスクを開始する。
![]() 全てのIPアドレスで同期を許可する
全てのIPアドレスで同期を許可する
ネットワークアドレスがグローバルアドレスでも同期を可能にする
![]() サブディレクトリーを処理する
サブディレクトリーを処理する
チェックすると同期フィルターで選択されたサブディレクトリーを同期する。
![]() 空のディレクトリーを処理する
空のディレクトリーを処理する
チェックすると空のディレクトリーを同期します。(ターゲットに空のディレクトリーを作成する)
![]() 隠しディレクトリーを処理する
隠しディレクトリーを処理する
チェックすると隠しディレクトリーを同期します。(Androidでは隠しディレクトリーの名前は「.」から始まりますが、WindowsやSambaではディレクトリーの名前ではなくディレクトリーのビットであらわされますので、作成されたディレクトリーは隠しディレクトリーになりません)
![]() 隠しファイルを処理する
隠しファイルを処理する
チェックすると隠しファイルを同期します。(Androidでは隠しファイルの名前は「.」から始まりますが、WindowsやSambaではファイルの名前ではなくディレクトリーのビットであらわされますので、作成されたファイルは隠しファイルになりません)
![]() ファイルを上書きする
ファイルを上書きする
チェックを外すとファイルの上書きは行われません。
![]() 同期中にネットワークエラーが発生したらリトライする
同期中にネットワークエラーが発生したらリトライする
リモート側のエラーに限り同期をリトライする。リトライは最大3回行う、それぞれのリトライはエラー発生から30秒経過後に行う。
![]() 拡張されたディレクトリー選択/除外フィルタを使用する
拡張されたディレクトリー選択/除外フィルタを使用する
チェックした場合は上位ディレクトリーが除外されている時に下位ディレクトリーを選択している場合は下位ディレクトリーを同期の対象にします。
![]() ミラーの時は削除を先に行う
ミラーの時は削除を先に行う
チェックした場合はマスターに存在しないターゲットのファイルを削除し、その後にマスターとの差分ファイルをコピーします。
![]() ターゲットファイルの最終更新時刻をマスターと同じにしない
ターゲットファイルの最終更新時刻をマスターと同じにしない
チェックした場合はマスターからコピーしたファイルの最終更新時刻はファイルがコピーされた時刻になります。差分判定はファイルの存在の有無とファイルサイズで判定されます。
![]() 強制的にSMBSync2で最終更新日時を取得
強制的にSMBSync2で最終更新日時を取得
Java File#setLastModified()を使用しないで、SMBSync2独自方式でローカルファイルの最終更新日時を保守する。
![]() SMBフォルダー書き込み時のIOバッファーを16KBに制限する
SMBフォルダー書き込み時のIOバッファーを16KBに制限する
PC/NASフォルダーへの書き込み時に“Access is denied”エラーが発生した時に試してみてください。チェックした場合はリモートファイル書き込み時のIOバッファーを16KBに制限します。ただし、パフォーマンスは低下します。
![]() 差分判定にファイルサイズを使用する
差分判定にファイルサイズを使用する
チェックした場合はファイルサイズが違う場合は差分ファイルとして判定する。
![]() マスターのファイルサイズが大きい時だけ差分ファイルとして判定する。
マスターのファイルサイズが大きい時だけ差分ファイルとして判定する。
チェックするとマスターのファイルサイズが大きい時だけファイルのコピーを行います。
![]() 差分判定にファイルの最終更新時間を使用する
差分判定にファイルの最終更新時間を使用する
チェックした場合はファイルの最終更新時刻が違う場合は差分ファイルとして判定する。
![]() 最終更新時刻の差
最終更新時刻の差
指定した時間差内であれば変更なしとします
![]() ターゲットファイルがマスターファイルよりも新しい時はターゲットファイルを上書きしない。
ターゲットファイルがマスターファイルよりも新しい時はターゲットファイルを上書きしない。
チェックするとファイルサイズおよび最終更新時刻が違っていてもマスターファイルがターゲットファイルよりも新しい時だけファイルを上書きします。
![]() ディレクトリー名またはファイル名に使用できない文字が含まれているディレクトリーまたはファイルの処理をスキップする。 (", :, \, *, <, >, |)
ディレクトリー名またはファイル名に使用できない文字が含まれているディレクトリーまたはファイルの処理をスキップする。 (", :, \, *, <, >, |)
チェックすると使用できない文字が含まれているディレクトリー/ファイルを処理せず警告メッセージを表示し次のディレクトリー/ファイルを処理します。
![]() ファイルサイズが0バイトのファイルを無視する
ファイルサイズが0バイトのファイルを無視する
チェックするとファイルサイズが0バイトのファイルを無視します。
![]() ファイル名の長さが指定した値より長い場合はファイルを無視する
ファイル名の長さが指定した値より長い場合はファイルを無視する
出力ファイル名の最大長(バイト数)を指定します。ファイル名のバイト数が最大値を超えた場合はファイルを無視します。
2.1.1.マスター/ターゲットフォルダー編集-SMB共有
![]() リモートサーバーの検索
リモートサーバーの検索
ネットワークをスキャンし、リモートホスト一覧を表示する
![]() サーバー名/アドレス
サーバー名/アドレス
リモートのホストを名前またはIPアドレスで指定する。名前でログオンできない場合はIPアドレスで指定してください。
![]() SMBプロトコル
SMBプロトコル
使用するSMBプロトコルを指定できます。
![]() SMB V1使用(jcifs 1.3.17)
SMB V1使用(jcifs 1.3.17)
![]() SMB V2(2.01)使用(jcifs-ng-2.1.0)
SMB V2(2.01)使用(jcifs-ng-2.1.0)
![]() SMB V2(2.11)使用(jcifs-ng-2.1.1)
SMB V2(2.11)使用(jcifs-ng-2.1.1)
![]() SMB V2/3(2.12)使用(jcifs-ng-2.1.2)(SMB V2またはV3に対応)
SMB V2/3(2.12)使用(jcifs-ng-2.1.2)(SMB V2またはV3に対応)
![]() SMB V2/3(2.14)使用(jcifs-ng-2.1.2)(SMB V2またはV3に対応)
SMB V2/3(2.14)使用(jcifs-ng-2.1.2)(SMB V2またはV3に対応)
![]() ポート番号を指定する
ポート番号を指定する
標準のポート番号が使用できない場合に指定します。標準のポート番号は445または139です。
![]() ユーザーID/パスワードを使用する
ユーザーID/パスワードを使用する
ユーザーIDまたはパスワードを指定する必要があります。
![]() ユーザー名
ユーザー名
PC/NASで設定したユーザー名を指定する(Microsoftアカウントは使用できません。ローカルアカウントを作成してください)
![]() パスワード
パスワード
PC/NASで設定したパスワードを指定する(ローカルアカウントのパスワードを指定してください)
![]() 一覧表示
一覧表示
PC/NASの共有名一覧を表示する
(一覧ボタンを押すと選択可能な共有名が表示されますので、共有名をクリックし、了解を押す)
![]() 一覧表示
一覧表示
PC/NASのディレクトリー一覧を表示する
(一覧ボタンを押すと選択可能なディレクトリーが表示されますので、ディレクトリーをクリックし、了解を押す)
![]() ディレクトリー
ディレクトリー
PC/NASのディレクトリーを手で入力することが可能です。またターゲットディレクトリーは %YEAR%, %MONTH%, %DAY% および %YEAR-OF-DAY% のキーワードを指定できます。手動で入力もできますが、それぞれのボタンを押すことによりカーサーの後ろに挿入されます。それぞれのキーワードは同期タスク開始時の時間を基に算出され置き換えられます。
![]() %YEAR% 西暦(2018や2019など)
%YEAR% 西暦(2018や2019など)
![]() %MONTH% 月(01から12まで)
%MONTH% 月(01から12まで)
![]() %DAY% 日(01から31まで)
%DAY% 日(01から31まで)
![]() %DAY-OF-YEAR% 年初からの日数(001-365まで、うるう年は366)
%DAY-OF-YEAR% 年初からの日数(001-365まで、うるう年は366)
例:(2018年2月9日の例)
BACKUP-%YEAR%_%MONTH%→BACKUP-2018_02
BACKUP-%YEAR%_%DAY-OF-YEAR%→BACKUP-2018_009
アーカイブオプションについては「2.1.5 アーカイブオプション」を参照してください。
2.1.2.マスター/ターゲットフォルダー編集-内部ストレージ
![]() マウントポイント
マウントポイント
フォルダータイプが内部ストレージの時に、リード/ライトできるマウントポイントを選択できます。(/storage/usbdiskなどのUSB接続も使用可能であれば表示されます)
![]() 一覧表示
一覧表示
ディレクトリー一覧を表示する
(一覧ボタンを押すと選択可能なディレクトリーが表示されますので、ディレクトリーをクリックし、了解を押す)
![]() ディレクトリー
ディレクトリー
ディレクトリーを指定する。
注意:以下の条件では循環参照となりループします。ディレクトリーフィルターの指定またはマスター側のディレクトリーをターゲットとは違うものを指定してください。
![]() マスターとターゲットで内部ストレージ
マスターとターゲットで内部ストレージ
![]() マスターでディレクトリー指定無し
マスターでディレクトリー指定無し
![]() ターゲットでディレクトリーを指定
ターゲットでディレクトリーを指定
![]() ディレクトリーフィルターの指定無し
ディレクトリーフィルターの指定無し
ターゲットディレクトリーは %YEAR%, %MONTH%, %DAY% および %YEAR-OF-DAY% のキーワードを指定できます。手動で入力もできますが、それぞれのボタンを押すことによりカーサーの後ろに挿入されます。それぞれのキーワードは同期タスク開始時の時間を基に算出され置き換えられます。
![]() -%YEAR% 西暦(2018や2019など)
-%YEAR% 西暦(2018や2019など)
![]() -%MONTH% 月(01から12まで)
-%MONTH% 月(01から12まで)
![]() -%DAY% 日(01から31まで)
-%DAY% 日(01から31まで)
![]() -%DAY-OF-YEAR% 年初からの日数(001-365まで、うるう年は366)
-%DAY-OF-YEAR% 年初からの日数(001-365まで、うるう年は366)
例:(2018年2月9日の例)
![]() BACKUP-%YEAR%_%MONTH%→BACKUP-2018_02
BACKUP-%YEAR%_%MONTH%→BACKUP-2018_02
![]() BACKUP-%YEAR%_%DAY-OF-YEAR%→BACKUP-2018_009
BACKUP-%YEAR%_%DAY-OF-YEAR%→BACKUP-2018_009
アーカイブオプションについては「2.1.5 アーカイブオプション」を参照してください。
2.1.3.マスター/ターゲットフォルダー編集-SDCARD
![]() 一覧表示
一覧表示
ディレクトリー一覧を表示する
(一覧ボタンを押すと選択可能なディレクトリーが表示されますので、ディレクトリーをクリックし、了解を押す)
![]() ディレクトリー
ディレクトリー
ディレクトリーを指定する。
注意:以下の条件では循環参照となりループします。ディレクトリーフィルターの指定またはマスター側のディレクトリーをターゲットとは違うものを指定してください。
![]() マスターとターゲットでSDCARD
マスターとターゲットでSDCARD
![]() マスターでディレクトリー指定無し
マスターでディレクトリー指定無し
![]() ターゲットでディレクトリーを指定
ターゲットでディレクトリーを指定
![]() ディレクトリーフィルターの指定無し
ディレクトリーフィルターの指定無し
ターゲットディレクトリーは %YEAR%, %MONTH%, %DAY% および %YEAR-OF-DAY% のキーワードを指定できます。手動で入力もできますが、それぞれのボタンを押すことによりカーサーの後ろに挿入されます。それぞれのキーワードは同期タスク開始時の時間を基に算出され置き換えられます。
![]() %YEAR%
西暦(2018や2019など)
%YEAR%
西暦(2018や2019など)
![]() %MONTH%
月(01から12まで)
%MONTH%
月(01から12まで)
![]() %DAY%
日(01から31まで)
%DAY%
日(01から31まで)
![]() %DAY-OF-YEAR%
年初からの日数(001-365まで、うるう年は366)
%DAY-OF-YEAR%
年初からの日数(001-365まで、うるう年は366)
例:(2018年2月9日の例)
![]() BACKUP-%YEAR%_%MONTH%→BACKUP-2018_02
BACKUP-%YEAR%_%MONTH%→BACKUP-2018_02
![]() BACKUP-%YEAR%_%DAY-OF-YEAR%→BACKUP-2018_009
BACKUP-%YEAR%_%DAY-OF-YEAR%→BACKUP-2018_009
![]() SDCARDへの書き込み許可
SDCARDへの書き込み許可
SDCARDへのアクセス権を取得するためにSDCARDのルートディレクトリを選択します。選択できない時は「メニュー->システム情報」でシステム情報を開発者に送ってください。
アーカイブオプションについては「2.1.5 アーカイブオプション」を参照してください。
2.1.4.マスター/ターゲットフォルダー編集-USBメディア
![]() 一覧表示
一覧表示
ディレクトリー一覧を表示する
(一覧ボタンを押すと選択可能なディレクトリーが表示されますので、ディレクトリーをクリックし、了解を押す)
![]() ディレクトリー
ディレクトリー
ディレクトリーを指定する。
注意:以下の条件では循環参照となりループします。ディレクトリーフィルターの指定またはマスター側のディレクトリーをターゲットとは違うものを指定してください。
![]() マスターとターゲットでSDCARD
マスターとターゲットでSDCARD
![]() マスターでディレクトリー指定無し
マスターでディレクトリー指定無し
![]() ターゲットでディレクトリーを指定
ターゲットでディレクトリーを指定
![]() ディレクトリーフィルターの指定無し
ディレクトリーフィルターの指定無し
ターゲットディレクトリーは %YEAR%, %MONTH%, %DAY% および %YEAR-OF-DAY% のキーワードを指定できます。手動で入力もできますが、それぞれのボタンを押すことによりカーサーの後ろに挿入されます。それぞれのキーワードは同期タスク開始時の時間を基に算出され置き換えられます。
![]() %YEAR%
西暦(2018や2019など)
%YEAR%
西暦(2018や2019など)
![]() %MONTH%
月(01から12まで)
%MONTH%
月(01から12まで)
![]() %DAY%
日(01から31まで)
%DAY%
日(01から31まで)
![]() %DAY-OF-YEAR%
年初からの日数(001-365まで、うるう年は366)
%DAY-OF-YEAR%
年初からの日数(001-365まで、うるう年は366)
例:(2018年2月9日の例)
![]() BACKUP-%YEAR%_%MONTH%→BACKUP-2018_02
BACKUP-%YEAR%_%MONTH%→BACKUP-2018_02
![]() BACKUP-%YEAR%_%DAY-OF-YEAR%→BACKUP-2018_009
BACKUP-%YEAR%_%DAY-OF-YEAR%→BACKUP-2018_009
![]() USBメディアへの書き込み許可
USBメディアへの書き込み許可
USBメディアへのアクセス権を取得するためにUSBメディアのルートディレクトリを選択します。選択できない時は「メニュー->システム情報」でシステム情報を開発者に送ってください。
使用できるUSBメディアはUSB OTGアダプターに接続された際にメディアのUUIDに対応するマウントポイント(/storage/xxxx-xxxx)
が作成されている事が必要です。
アーカイブオプションについては「2.1.5 アーカイブオプション」を参照してください。
2.1.5.アーカイブオプション
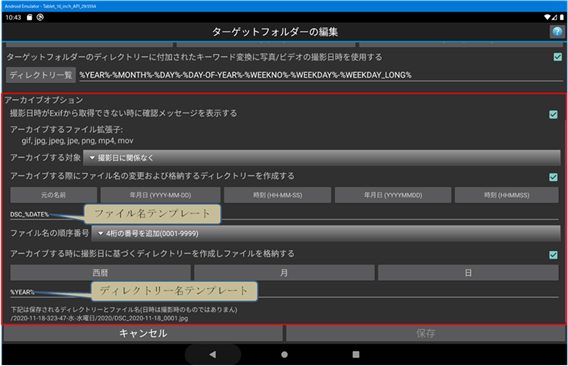
![]() アーカイブする対象
アーカイブする対象
アーカイブ実行日時より古い撮影日時のファイルを選択する。(撮影日時に関係なく、撮影日が7日以上古い、撮影日が30日以上古い、撮影日が60日以上古い、撮影日が90日以上古い、撮影日が180日以上古い、撮影日が1年以上古いから選択できます)
![]() アーカイブする際にファイル名を変更し指定したディレクトリーに格納する
アーカイブする際にファイル名を変更し指定したディレクトリーに格納する
チェックするとアーカイブする時にファイル名を変更します。ファイル名は「ファイル名テンプレート」で日時や時刻を付けることができます。また、ディレクトリーを作成しファイルを格納することができます。ディレクトリーに格納するためには「アーカイブする時にディレクトリーに保存する」を有効にしてください。
![]() ファイル名テンプレート
ファイル名テンプレート
DSC_%DATE%_%TIME%のようにファイル名のパターンを作成して、アーカイブ時にファイル名を変更できます。キーワードはボタンをタップすることによりカーソルの後ろに追加できます。
![]() ファイル名の順序番号
ファイル名の順序番号
ファイル名に順序番号を追加できます。
![]() アーカイブする時に撮影日時に基づくディレクトリーを作成してファイルを格納する
アーカイブする時に撮影日時に基づくディレクトリーを作成してファイルを格納する
チェックするとディレクトリー名テンプレートに基づきディレクトリーを作成してファイルを格納します。
![]() ディレクトリー名テンプレート
ディレクトリー名テンプレート
%YEAR%やDIR-%YEAR%等のようにパターンを作成して、アーカイブ時にディレクトリーが存在しなければ作成しファイルを格納します。日時は撮影日時に置き換えます。
2.1.6.マスター/ターゲットフォルダー編集-ZIP
![]() マウントポイント
マウントポイント
フォルダータイプが内部ストレージの時に、使用できるマウントポイントを選択できます。(/storage/usbdiskなどのUSB接続も使用可能であれば表示されます)
![]() SDCARDに保存する
SDCARDに保存する
チェックするとZIPファイルをSDCARDに保存します。
![]() SDCARDへの書き込み許可
SDCARDへの書き込み許可
SDCARDへのアクセス権を取得するためにSDCARDのルートディレクトリを選択します。選択できない時は「メニュー->システム情報」でシステム情報を開発者に送ってください。
![]() ファイル一覧
ファイル一覧
ファイル一覧を表示する
![]() ファイル名
ファイル名
ZIPファイルを指定する。
ターゲットファイルは %YEAR%, %MONTH%, %DAY% および %YEAR-OF-DAY% のキーワードを指定できます。手動で入力もできますが、それぞれのボタンを押すことによりカーサーの後ろに挿入されます。それぞれのキーワードは同期タスク開始時の時間を基に算出され置き換えられます。
![]() %YEAR%
西暦(2018や2019など)
%YEAR%
西暦(2018や2019など)
![]() %MONTH%
月(01から12まで)
%MONTH%
月(01から12まで)
![]() %DAY%
日(01から31まで)
%DAY%
日(01から31まで)
![]() %DAY-OF-YEAR%
年初からの日数(001-365まで、うるう年は366)
%DAY-OF-YEAR%
年初からの日数(001-365まで、うるう年は366)
例:(2018年2月9日の例)
![]() BACKUP-%YEAR%_%MONTH%→BACKUP-2018_02
BACKUP-%YEAR%_%MONTH%→BACKUP-2018_02
![]() BACKUP-%YEAR%_%DAY-OF-YEAR%→BACKUP-2018_009
BACKUP-%YEAR%_%DAY-OF-YEAR%→BACKUP-2018_009
![]() 圧縮レベル
圧縮レベル
ZIPファイルにするときの圧縮レベルを選択する。
![]() Fastest(高速)
Fastest(高速)
![]() Fast(早い)
Fast(早い)
![]() Normal(通常)
Normal(通常)
![]() Maximum(遅い)
Maximum(遅い)
![]() Ultra(非常に遅い)
Ultra(非常に遅い)
![]() 暗号化方法
暗号化方法
暗号化を指定する。
![]() 無し
無し
![]() ZIP2.0互換
ZIP2.0互換
![]() AES128ビット
AES128ビット
![]() AES256ビット
AES256ビット
![]() パスワード
パスワード
暗号化のパスワードを指定する。
![]() 確認
確認
パスワードの確認。(パスワードを再入力する)
2.2.ファイルフィルター
2.2.1.ファイル名フィルター
ファイル名フィルターは同期するファイルを選択するための物です。2つ以上の選択または除外をフィルターに入力した場合はOR条件となります。ただし、選択と除外の両方が指定された場合は、除外が優先されます。
![]() 削除
削除
ファイルフィルターを削除します
![]() 選択/除外
選択/除外
選択フィルターまたは除外フィルターの指定
![]() 追加
追加
フィルター欄に入力された内容をフィルターとして追加
![]() フィルター
フィルター
フィルター値です。DSC*.JPGなどと入力してください。
ファイル選択フィルターは正規表現で入力しないでください。
2.2.2.ファイルサイズフィルター
![]() より小さい/より大きい
より小さい/より大きい
任意のファイルサイズを指定できます
2.2.3.ファイル最終更新日フィルター
ファイルの最終更新日がxx日以前またはxx日以内が指定できます。
![]() 0日以内を指定すると最終更新日が同期開始日だけを選択できます。
0日以内を指定すると最終更新日が同期開始日だけを選択できます。
![]() 1日以内は最終更新日が同期開始日と同期開始日の前日の2日間が選択されます。
1日以内は最終更新日が同期開始日と同期開始日の前日の2日間が選択されます。
![]() 1日以前は最終更新日が同期開始日の前日以前のファイルが選択されます。
1日以前は最終更新日が同期開始日の前日以前のファイルが選択されます。
ファイルフィルターの指定例
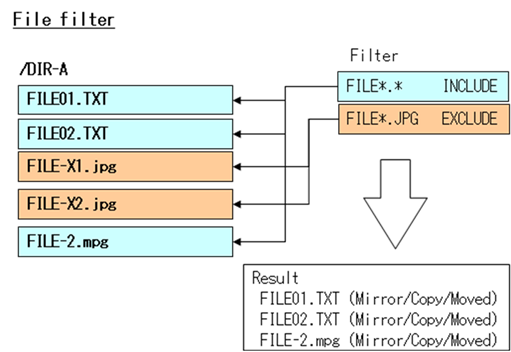
選択フィルターとして「FILE*.*」、除外フィルターとして「FILE*.JPG」の二つを指定した場合に処理するファイルはFIILE01.TXT、FIILE02.TXTとFIIL-2.mpgになります。
2.3.ディレクトリー選択フィルター
ディレクトリー選択フィルターは同期するディレクトリーを選択するための物です。2つ以上の選択または除外をフィルターに入力した場合はOR条件となります。ただし、選択と除外の両方が指定された場合は、除外が優先されます。
![]() 削除
削除
ファイルフィルターを削除します
![]() 選択/除外
選択/除外
選択フィルターまたは除外フィルターの指定
![]() ディレクトリー一覧
ディレクトリー一覧
マスターフォルダーのディレクトリー一覧を表示します
![]() 追加
追加
フィルター欄に入力された内容をフィルターとして追加
![]() フィルター
フィルター
フィルター値です。DIR*やDIR-Aなどと入力してください。
ファイル選択フィルターは正規表現で入力しないでください。
ディレクトリー一覧
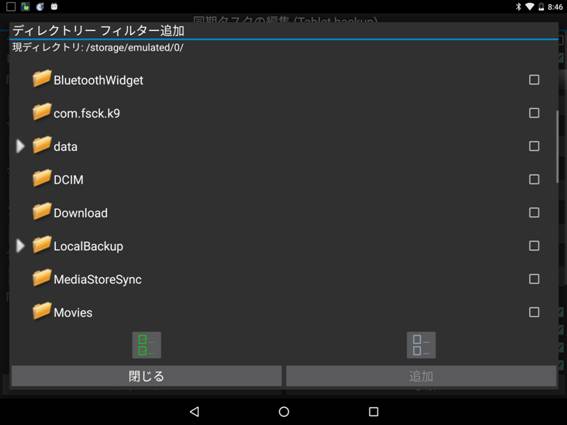
右側のチェックボックスにチェックし、追加ボタンを押すことによりフィルターを追加します。
ディレクトリーフィルターの指定例その1
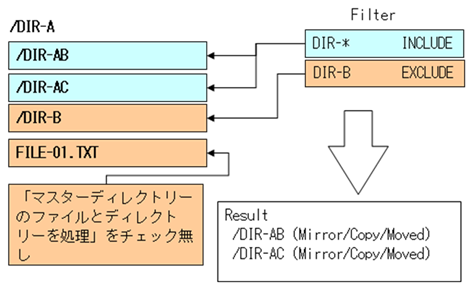
上記は「マスターディレクトリーのファイルとディレクトリーを処理」をチェック無しの場合でDIRフィルターを指定すると¥DIR-Aに含まれるディレクトリーおよびファイルがどのように選択されるかを表した物です。
結果はDIR-AB、DIR-ACだけが選択され処理されます。
ディレクトリーフィルターの指定例その2
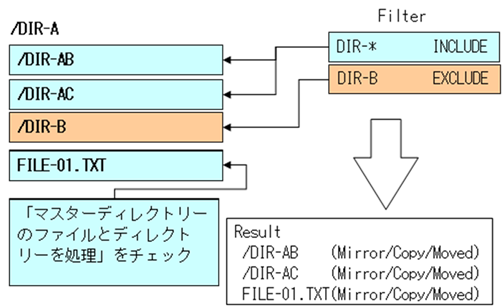
上記は「マスターディレクトリーのファイルとディレクトリーを処理」をチェック有りの場合でDIRフィルターを指定すると¥DIR-Aに含まれるディレクトリーおよびファイルがどのように選択されるかを表した物です。
結果はDIR-AB、DIR-ACおよびファイルFILE-01.TXTだけが選択され処理されます。
ディレクトリーフィルターの指定例その3
「拡張されたディレクトリー選択/除外フィルターを使用する」にチェックされた場合の例です。
DIR-ABが除外されているが、下位ディレクトリーDIR-AB-Bが選択されているのでDIR-AB-Bは同期対象になります。
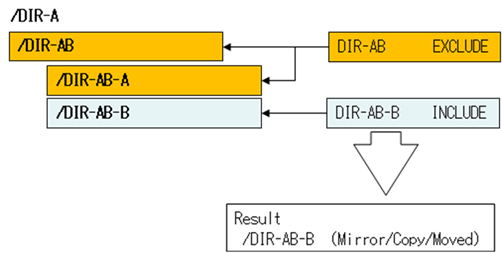
3.タブの説明
3.1.タスクタブ
タスク一覧表示です。タスクの編集、削除、有効化、無効化、タスクの追加と自動同期タスクの同期実行を行うことができます。
3.1.1.基本表示モード
タスク名をタップするとタスクの編集ができます。また、下部のボタンを押すことで操作ができます。
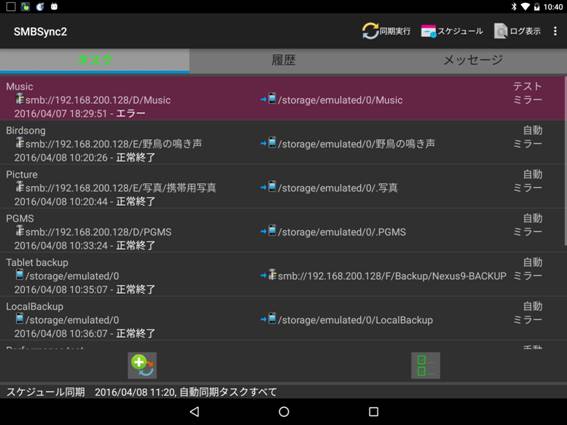
![]() 同期タスクの追加
同期タスクの追加
![]() 全てのタスクを選択
全てのタスクを選択
3.1.2.選択モード
全選択アイコンまたは、タスク名を長押しすることにより選択モードに画面表示が切り替わります。基本表示モードするには画面左上の完了ボタン(左矢印)または戻るキーを押します。
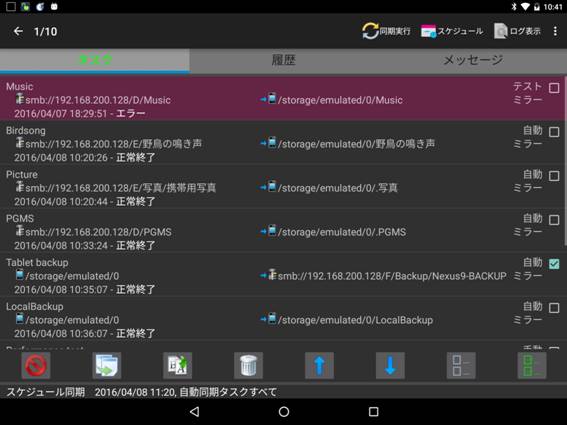
右端のチェックボックスをタップすると選択・非選択を切り替えられます。またタスク名をタップしても切り替えできます。
![]() 選択されたタスクを自動にする
選択されたタスクを自動にする
![]() 選択されたタスクを手動にする
選択されたタスクを手動にする
![]() 選択されたタスクのコピー(複数選択では無効)
選択されたタスクのコピー(複数選択では無効)
![]() 選択されたタスクの改名(複数選択では無効)
選択されたタスクの改名(複数選択では無効)
![]() タスクの削除
タスクの削除
![]() 下に移動
下に移動
![]() 上に移動
上に移動
![]() 全てのタスクを選択
全てのタスクを選択
![]() 全てのタスクの選択解除
全てのタスクの選択解除
3.2.スケジュールタブ
同期のスケジュールを設定します。
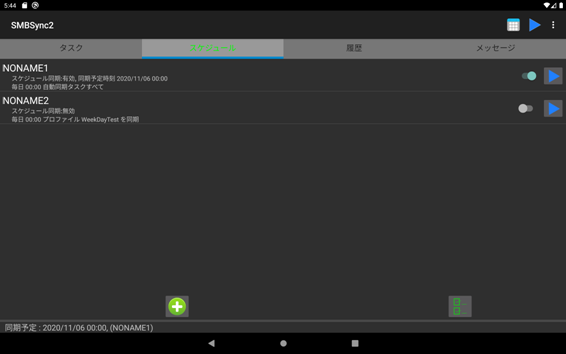
複数のスケジュールを登録できます。個々のスケジュールをタップするとスケジュールの内容を編集せきます。
また、長押し/全選択をタップすると選択モードに移行できます。選択モードを終了するには戻るキーを押してください。
![]() スケジュールを追加する
スケジュールを追加する
![]() 選択されたスケジュールを有効にする
選択されたスケジュールを有効にする
![]() 選択されたスケジュールを無効にする
選択されたスケジュールを無効にする
![]() 選択されたスケジュールのコピー(複数選択では無効)
選択されたスケジュールのコピー(複数選択では無効)
![]() 選択されたスケジュールの改名(複数選択では無効)
選択されたスケジュールの改名(複数選択では無効)
![]() スケジュールの削除
スケジュールの削除
![]() スケジュールを直ちに実行する
スケジュールを直ちに実行する
![]() 全てのスケジュールを選択
全てのスケジュールを選択
![]() 全てのスケジュールの選択解除
全てのスケジュールの選択解除
![]()
![]() 閉じる
閉じる
3.2.1.スケジュールの編集
![]() スケジュールを有効にする
スケジュールを有効にする
スケジュールの有効・無効を設定
![]() スケジュール方法
スケジュール方法
スケジュールは下記を指定可能
![]() 毎時(毎時10分に実行など)
毎時(毎時10分に実行など)
![]() 毎日(毎日20時00分に実行など)
毎日(毎日20時00分に実行など)
![]() 毎月(毎月10日20時30分に実行など)
毎月(毎月10日20時30分に実行など)
![]() 曜日指定(月曜日と金曜日の21時00分に実行など)
曜日指定(月曜日と金曜日の21時00分に実行など)
![]() インターバル(端末が再起動されてから10分間隔に実行など、間隔は5分刻み)
インターバル(端末が再起動されてから10分間隔に実行など、間隔は5分刻み)
![]() インターバルスケジュールタイムをリセットする
インターバルスケジュールタイムをリセットする
インターバルスケジュールの時刻は「スケジュールリストの編集」の保存ボタンを押した時間から再計算する。
![]() 最初の同期を次の分に行います
最初の同期を次の分に行います
インターバルスケジュールで最初に行う時刻を現時刻より秒を繰り上げた分に行います。(「スケジュールリストの編集」の保存ボタンを押した時刻が12:10:20ならば12:11:00になります)
![]() 自動同期タスクだけを同期する
自動同期タスクだけを同期する
チェック無しにすると同期タスクを選択することができます
![]() 同期リストの編集
同期リストの編集
ボタンを押すと編集画面が表示されます
![]() 同期開始時にWi-Fiをオンにする
同期開始時にWi-Fiをオンにする
同期開始時にWi-FiがオフならばWi-Fiをオンにする
![]() 遅延時間
遅延時間
Wi-Fiをオンにした後に同期を開始するまでの待ち時間
![]() 同期終了後にWi-Fiをオフにする
同期終了後にWi-Fiをオフにする
同期終了時にWi-FiがオンならばWi-Fiをオフにする
![]() 保存ボタン
保存ボタン
編集内容を保存し「スケジュールリストの編集」に戻ります。スケジュール時間は「スケジュールリストの編集」の保存を行った時に確定されます。
3.2.2.同期タスクリストの編集
実行する同期タスクを選択します。
3.3.履歴タブ
同期結果の履歴を表示します。
3.3.1.基本表示モード
ログ記録が有効な場合に履歴をタップするとログファイルが保存されている場合にログが表示されます。
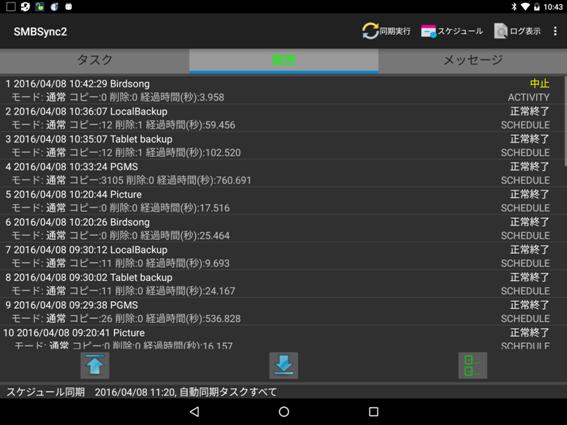
![]() 先頭に移動
先頭に移動
![]() 最後部に移動
最後部に移動
![]() 全てのタスクを選択
全てのタスクを選択
3.3.2.選択モード
全選択アイコンまたは、履歴を長押しすることにより選択モードに画面表示が切り替わります。基本表示モードするには戻るキーを押します。
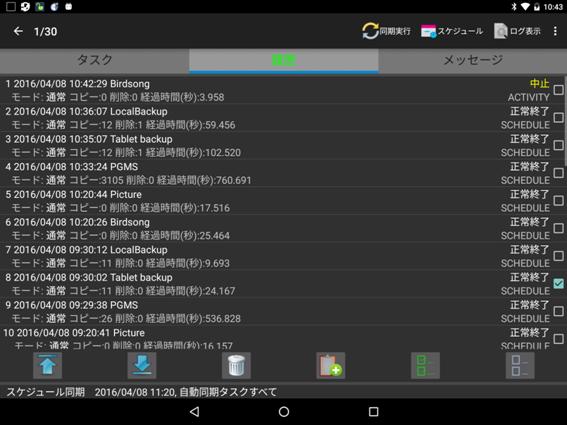
![]() 先頭に移動
先頭に移動
![]() 最後部に移動
最後部に移動
![]() 選択された履歴の削除
選択された履歴の削除
![]() 選択された履歴をクリップボードにコピー
選択された履歴をクリップボードにコピー
![]() 全てのタスクを選択
全てのタスクを選択
![]() 全てのタスクの選択解除
全てのタスクの選択解除
3.4.メッセージタブ
同期結果やエラーメッセージを表示します。
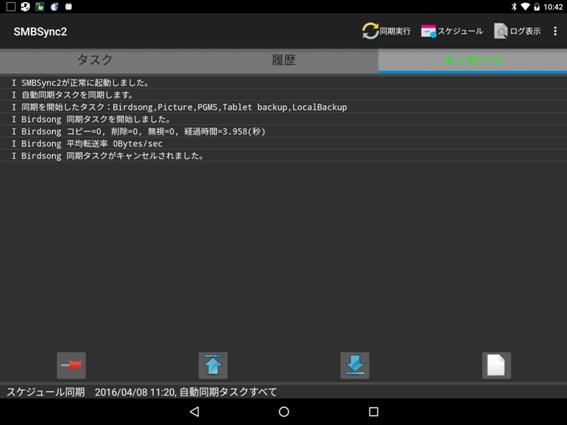
![]() 自動スクロールは無効(タップすると無効にする)
自動スクロールは無効(タップすると無効にする)
![]() 自動スクロールが有効(タップすると有効にする)
自動スクロールが有効(タップすると有効にする)
![]() 先頭に移動
先頭に移動
![]() 最後部に移動
最後部に移動
![]() ログのクリア
ログのクリア
4.メニューの説明
画面右上のメニューでは下記項目が使用できます。
① 同期実行(アイコンで表示)
② スケジュール(アイコンで表示)
③ ログ表示(アイコンで表示)
④ タスクリスト書き出し
⑤ タスクリスト取り込み
⑥ ログファイル管理
⑦ 管理ファイルの保守
⑧ 設定
⑨ 強制終了
⑩ USB UUIDリストの編集
⑪ SMBSync2について
⑫ システム情報
4.1.同期実行
同期タスクを実行します。同期タスクが選択されていない場合は全ての自動同期タスクの同期を開始します。
4.2.ログファイルの表示
設定でログ記録が有効な場合に選択できます。選択するとログファイル表示アプリケーション選択画面が表示されるので、アプリケーションを選択し、表示してください。
4.3.タスクの書き出し
タスクをファイルに書き出します。
4.4.タスクの読み込み
ファイルからタスクを読み込みます。
4.5.ログ管理
ログファイルの削除や送信ができます。
4.5.1.基本モード
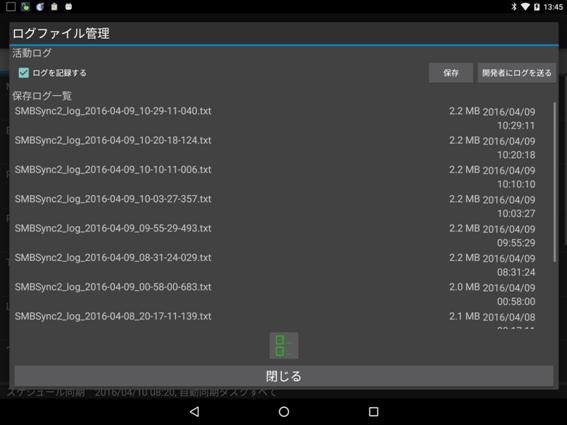
ログをタップするとログファイル表示のための選択画面が表示されますので、選択してください。
![]() をタップすると選択モードに切り替えて全てのログを選択します。
をタップすると選択モードに切り替えて全てのログを選択します。
4.5.2.選択モード
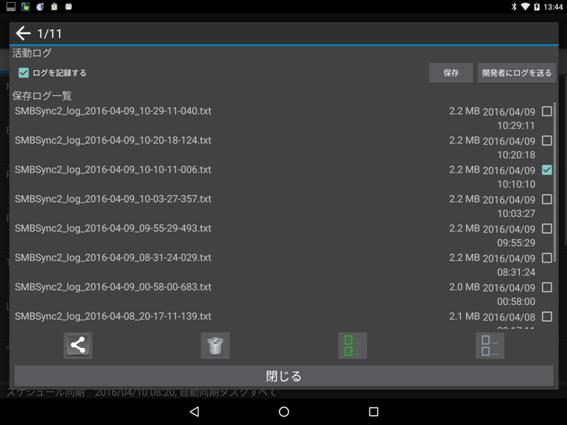
![]() ログを記録する
ログを記録する
ログ記録を有効にする。(設定での指定を変更します)
![]() 保存
保存
現在のログを日時付のファイルを保存します。
![]() 開発者にログを送る
開発者にログを送る
開発者にログをメールで送信します。
![]() ログの送信(保存されたログを送信します)
ログの送信(保存されたログを送信します)
![]() タスクの削除
タスクの削除
![]() 全てのタスクを選択
全てのタスクを選択
![]() 全てのタスクの選択解除
全てのタスクの選択解除
4.6.管理ファイルの保守
不要になったSMBSync2の管理データを削除します。
4.7.設定
下記項目を設定します。
① 同期オプション
② ユーザーインターフェース
③ ログ
④ SMB設定
⑤ セキュリティ
⑥ その他
4.7.1.同期
![]() エラー時のオプション
エラー時のオプション
チェックされている場合は、同期実行時にエラーが発生しても無視します。
![]() Wi-Fiロック
Wi-Fiロック
チェックされている場合は、同期実行中にWi-Fiロックを取得する
![]() 同期履歴
同期履歴
チェックすると同期の詳細記録を保存します。また、履歴タブで履歴をタップすると詳細を表示することができます。
![]() 圧縮しないファイルタイプ
圧縮しないファイルタイプ
ZIPフォルダーに書き込む際に圧縮しないファイルの拡張子
![]() 管理ファイルの保存ディレクトリー
管理ファイルの保存ディレクトリー
管理ファイルの保存ディレクトリーを指定します。
4.7.2.ユーザーインターフェース
![]() アプリケーション固有ディレクトリーの使用
アプリケーション固有ディレクトリーの使用
アプリケーション固有ディレクトリーの使用の警告メッセージを抑止するかどうかを決めます。
![]() 通知メッセージ
通知メッセージ
通知領域にメッセージを表示する条件を設定します。
![]() 通知音
通知音
同期終了時に省略時通知音を再生するかどうかを設定します。
![]() 通知の音量
通知の音量
通知音の音量を設定します。マスターボリュームで設定されている音量を%で指定します。
![]() バイブレーション
バイブレーション
同期終了時に振動させるかどうかを設定します。
![]() 画面の向き
画面の向き
画面の向きをポートレイトに固定する。
![]() 画面テーマ
画面テーマ
画面テーマにライト(白地)を使用するかどうかを設定します。
![]() 同期中の画面点灯
同期中の画面点灯
同期中に画面消灯を許可するかどうかを設定します。
4.7.3.ログ
![]() ログファイル
ログファイル
ログメッセージをファイルに保存する。
![]() ログファイルの保存世代
ログファイルの保存世代
ログファイルを保存する世代数
![]() デバッグ情報
デバッグ情報
ログメッセージに書き出すデバッグ情報の選択。
![]() デバッグ情報なし
デバッグ情報なし
![]() 最低限のデバッグ情報
最低限のデバッグ情報
![]() 詳細デバッグ情報
詳細デバッグ情報
![]() 差分ファイル比較デバッグ情報
差分ファイル比較デバッグ情報
4.7.4.SMB設定
![]() Restore default value
Restore default value
全ての設定値を初期値に戻します
![]() lmCompatibility(SMBv1のみ)
lmCompatibility(SMBv1のみ)
JCIFS LMコンパティビリティ(初期値:3)
![]() Client response timeout
Client response timeout
30000ミリ秒
![]() Disable plain text passwords(SMBv1のみ)
Disable plain text passwords(SMBv1のみ)
パスワードを暗号化しない(初期値:チェック無し)
![]() useExtendedSecurity(SMBv1のみ)
useExtendedSecurity(SMBv1のみ)
JCIFS拡張セキュリティ(初期値:チェック有り)
4.7.5.セキュリティ
![]() セキュリティ
セキュリティ
タップすると詳細設定画面が表示されます。アプリケーションパスワードを作成している場合はパスワード認証画面が表示され正しいパスワードが入力されないと先に進めません。
4.7.5.1.セキュリティ詳細設定
![]() アプリケーションパスワード
アプリケーションパスワード
![]() 作成
作成
アプリケーションパスワードの作成を行います
![]() 削除
削除
既に作成済みのアプリケーションパスワードを削除します
![]() 変更
変更
アプリケーションパスワードを変更します
![]() 保護する項目
保護する項目
アプリケーションパスワードが作成されない限り有効になりません
![]() 認証の有効時間を30分にする
認証の有効時間を30分にする
チェックしないとアプリが終了するまで再認証を行いません。ただし、セキュリティ詳細設定画面を呼び出す際には必ず再認証を行います。
![]() アプリを起動する時にパスワード認証を行う
アプリを起動する時にパスワード認証を行う
正しいパスワードが入力されるまでアプリを起動できません。ただし、スケジュール機能や外部アプリケーションまたはSMBSync2のショートカットでの同期実行はパスワード無しで実行されます。
![]() 同期タスクを編集する時にパスワード認証を行う
同期タスクを編集する時にパスワード認証を行う
正しいパスワードが入力されるまで編集はできません。
![]() 「タスク書き出し」する時にパスワード認証を行う
「タスク書き出し」する時にパスワード認証を行う
正しいパスワードが入力されるまで「タスク書き出し」はできません。
![]() SMBフォルダーの編集で保存されたアカウント名をパスワード非表示にする
SMBフォルダーの編集で保存されたアカウント名をパスワード非表示にする
チェックすると保存されたアカウント名とパスワードは空白になりますので、再度アカウント名とパスワード入力してください。
4.7.6.その他
![]() 終了時の処理
終了時の処理
チェックするとアプリ終了時にプロセスをKillします。
4.8.強制終了
SMBSync2を強制的に終了します。(内部的には自身のPIDをKillします)
4.9.SMBSync2について
SMBSync2ヘルプを表示します。
4.10.USB UUIDリストの編集
USBメディアがSDCARDとして認識されている場合にUUID指定して強制的にUSBとして認識するリストを編集します。
ただし、USBメディアがExternalFilesDirsとして認識されている必要があります。(メニュー->System情報で確認できます)
下図の例ではUUIDがCA6F-05AEがUSBメディアです。

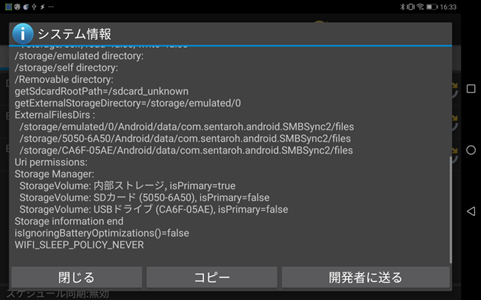
4.11.SMBSync2について
機能概要、プライバシーポリシーと変更履歴を表示します。
4.12.システム情報
システム情報を表示します。
5.他のアプリケーションとの連携
5.1.他のアプリケーションからの起動
アプリケーションからアクションにcom.sentaroh.android.SMBSync2.ACTION_START_SYNCを指定したインテント発行することにより同期を開始できます。
IntentのExtraで同期するタスクを指定することができます。Extraが指定されていないときは自動同期タスクを同期します。
コード例1(同期タスクtest1とtest2を起動する)
Intent in=new Intent("com.sentaroh.android.SMBSync2.ACTION_START_SYNC");
String prof= "test1,test2";
in.putExtra("SyncProfile", prof);
startActivity(in);
コード例2(全ての自動同期タスクを起動する)
Intent in=new Intent("com.sentaroh.android.SMBSync2.ACTION_START_SYNC");
startActivity(in);
5.1.1.Taskerでの指定例
![]() Action:com.sentaroh.android.SMBSync2.ACTION_START_SYNC
Action:com.sentaroh.android.SMBSync2.ACTION_START_SYNC
![]() Extra:SyncProfile:prof1,
prof2
Extra:SyncProfile:prof1,
prof2
![]() Target:Activity
Target:Activity
サンプルタスク
https://drive.google.com/file/d/1AV1pIXlaR9yXlam3TTXBR85m-g22SXSr/view?usp=sharing
5.2.同期開始・終了の通知
![]() 同期開始と終了時にブロードキャストインテントを発行します。
同期開始と終了時にブロードキャストインテントを発行します。
![]() 開始:com.sentaroh.android.SMBSync2.ACTION_SYNC_STARTED
開始:com.sentaroh.android.SMBSync2.ACTION_SYNC_STARTED
![]() 終了:com.sentaroh.android.SMBSync2.ACTION_SYNC_ENDED
終了:com.sentaroh.android.SMBSync2.ACTION_SYNC_ENDED
![]() 同期開始と終了のタイミングをアプリで検知する場合はブロードキャストレシーバーでインテントを受信してください。
同期開始と終了のタイミングをアプリで検知する場合はブロードキャストレシーバーでインテントを受信してください。
![]() 終了状態は下記の文字列をIntentのExtraDataに格納されます。キーはSYNC_RESULTです。
終了状態は下記の文字列をIntentのExtraDataに格納されます。キーはSYNC_RESULTです。
![]() SUCCESS
SUCCESS
![]() ERROR
ERROR
![]() CANCEL
CANCEL
![]() WARNING
WARNING
![]() サンプル
サンプル
![]() Tasker
Tasker
https://drive.google.com/file/d/1JIRbLKX-2PyfmfePMPNinx9p3jAr2933/view?usp=sharing
![]() Automagic
Automagic
https://drive.google.com/file/d/1HfPaMg75tuJU7jkYXBi5j0gvxNTBORwG/view?usp=sharing
6.サンプルタスクについて
下記の3種類の同期についてタスクを提供している。
![]() PC/NASから内部ストレージにミラー(
DOWNLOAD-MY-PICTURE)
PC/NASから内部ストレージにミラー(
DOWNLOAD-MY-PICTURE)
![]() 内部ストレージから外部SDCARDにミラー(BACKUP-TO-SDCARD)
内部ストレージから外部SDCARDにミラー(BACKUP-TO-SDCARD)
![]() 内部ストレージからPC/NASにミラー(BACKUP-MY-PICTURE)
内部ストレージからPC/NASにミラー(BACKUP-MY-PICTURE)
6.1.ネットワーク
Wi-Fiでリモート(PCまたはNASなどの)SMB/Sambaによる共有ができることを前提としている。リモートサンプルタスクではリモートIPアドレスを192.168.0.2に想定しているので、使用者の環境に合わせてIPアドレスを変更してください。
6.2.リモート側の設定
リモート側のファイル共有設定を下記に想定しているので、使用者の環境に合わせて同期タスクのSMBフォルダーを変更してください。
ユーザーID :TESTUSER
パスワード :PSWD
共有名 :SHARE
ディレクトリー :\Android\Picturesおよび\Android\DCIM(\Android\Picturesは作成されている必要があります、\Android\DCIMはサンプルで作成されます)
7.謝辞
有志の方に英語に翻訳していただきありがとうございます。