1.1. Is there a bi-directional sync?
1.2. File filter: sync specific file types (exp. PDF, Excel…)
1.3. The last modified time of the target file is not preserved
1.4. Files on the target are overwritten on the first sync
1.5. Unable to ”Start synchronization" or "Error" during sleep
1.6. App cannot turn WiFi on and off on Android 10
1.7. Want to start synchronizing only in certain places (such as home)
2.1. How to store photos and videos in a shooting year / month folder
3. Connexion with external applications
3.1. How do I synchronize from an external application?
4.1. How to grant access to SDCARD/USB media
4.2. SDCARD or USB media is not recognized by the application
4.3. Force the media to be recognized as USB.
5.1. Unable to connect to SMB server with a hostname
5.2. How to use filters in the IP address list
6.1. Task List and Settings backup and restore
1.Sync
1.1. Is there a bi-directional sync?
In bidirectional synchronization, the system cannot judge conflicting files(*1), so it is left to the user to decide. If the user makes a wrong decision, there is a high possibility that the file will be deleted, so we have not implemented it.
*1 Files that have been updated by both parties and it is unclear which file is the newest
1.2. File filter: sync specific file types (exp. PDF, Excel…)
After selecting the "Select file" of the synchronization task, tap the file filter and add the filter. Please describe the filter like *.pdf or *.xlsx.
![]() Edit sync task screen
Edit sync task screen
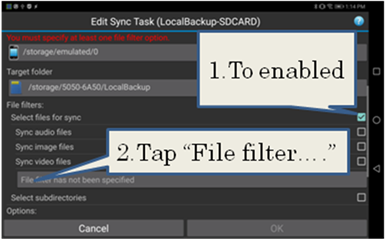
![]() Edit the file filter
Edit the file filter
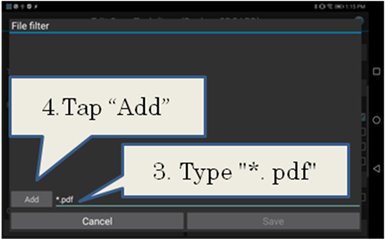
![]() Save the file filter: you can set it as include (only
synchronize files of the specified *.pdf extension in the example), or exclude
(do not synchronize files with specified *.pdf extension in this example)
Save the file filter: you can set it as include (only
synchronize files of the specified *.pdf extension in the example), or exclude
(do not synchronize files with specified *.pdf extension in this example)
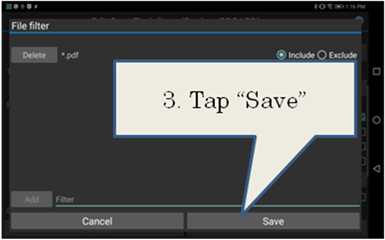
![]() Finished
Finished
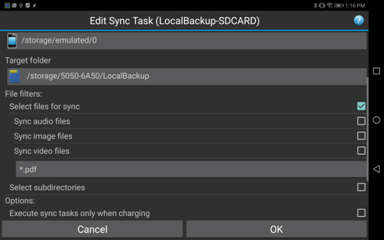
1.3. The last modified time of the target file is not preserved
When target is on Internal Storage or on the SD Card, most Android systems do not permit setting the last modified time of the target file to match the time of the source file. When target is SMB (PC/NAS), or OTG-USB storage, this is usually not an issue.
The last modified time of Internal Storage and SDCARD is always properly updated and synchronized between the master and target on Android 5/6. On Android 7 and later, the file time can no longer be modified, however it is still possible on some models.
SMSync2 detects if the time/date can be set on the target to match the source file. If not, the last update time of the file is recorded in the application database files. It is then used to compare the files and check if they differ by time. In that case, if you try to synchronize the master/target pair with a third-party application or if SMBSync2 data files are erased, the source files will be copied again to the target. You can set the option to “Not overwrite destination file if it is newer than the master” in addition to comparing by size to overcome this issue.
1.4. Files on the target are overwritten on the first sync
For models that cannot update the last modification time of the target file, during the first sync, SMBSync2 will store the list of files with their timestamps in its database (cf. 1.3). Since the database has to be created the first time, all files with the same name and same size will be overwritten again with a complete copy from the master. In the subsequent syncs, the database will be used and overwriting of all same name/same size files is no longer performed.
1.5. Unable to ”Start synchronization" or "Error" during sleep
If your device is sleeping and you can't start syncing from a schedule or an external app, try the following methods.
![]() Do not optimize the battery (App menu-> display battery
optimization).
Do not optimize the battery (App menu-> display battery
optimization).
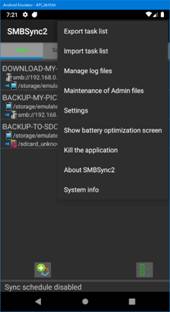
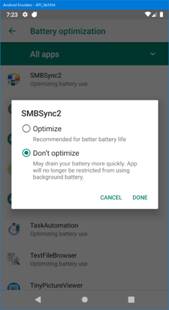
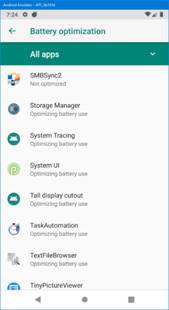
![]() Enable Wi-Fi locking and enable “Prevention of synchronization
start delay during sleep” (App Settings Sync tab).
Enable Wi-Fi locking and enable “Prevention of synchronization
start delay during sleep” (App Settings Sync tab).
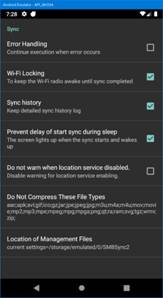
![]() Please check the following link.
Please check the following link.
https://dontkillmyapp.com/
1.6. App cannot turn WiFi on and off on Android 10
Some Android 10 models may no longer permit apps to switch WiFi on and off, so please consider turning on WiFi manually.
1.7. Want to start synchronizing only in certain places (such as home)
Le nom du point d'accès n'est pas disponible car le SSID WiFi (nom du point d'accès) n'est plus lisible du fait que nous avons décidé de ne pas utiliser les privilèges de localisation pour nous conformer aux règles de confidentialité de Google Play.
Vous pouvez commencer la synchronisation lorsque vous vous connectez à un WiFi spécifique par l'une des méthodes suivantes
1. Modifiez l'adresse IP de votre routeur WiFi pour qu'elle soit différente de 192.168.0.0/24 et ajoutez-la à la liste des adresses IP.
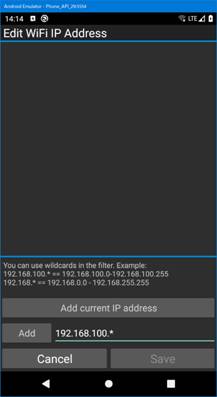
2. Fixez l'adresse IP du côté d'Android et enregistrez-la dans la liste des adresses IP.
Paramètres du système->Réseau et Internet->WiFi->Sélectionnez votre SSID
Appuyez sur le bouton Modifier ICON en haut de l'écran
Modifiez les paramètres IP de manière statique et entrez "192.168.0.100" pour l'adresse IP
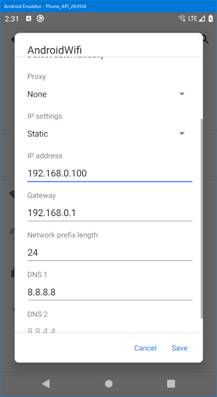
Modifiez la tâche de synchronisation et sélectionnez la liste d'adresses IP dans les options WiFi et enregistrez-la dans la liste d'adresses IP.
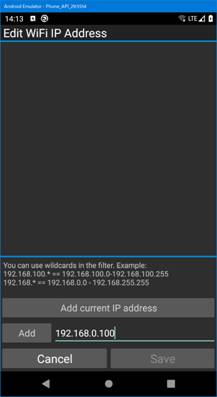
2.Archive
2.1. How to store photos and videos in a shooting year / month folder
Tap the target folder in the Archive task to display the specific archive sync settings. Please enable the following options.
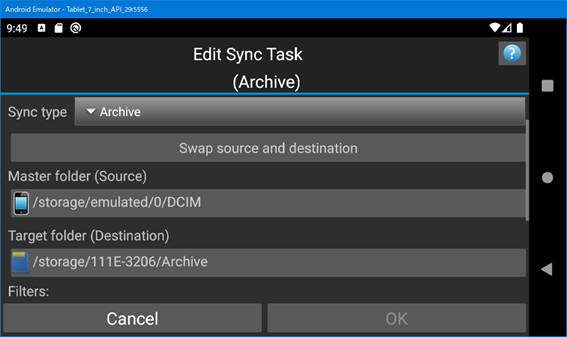
![]() Append the sync time/date to the directory name… will append the
sync execution time and date to the target folder name
Append the sync time/date to the directory name… will append the
sync execution time and date to the target folder name
![]() Append the photo/video shooting time/date to the directory name…
will append the time and date on which the media was shot to the target folder
name
Append the photo/video shooting time/date to the directory name…
will append the time and date on which the media was shot to the target folder
name
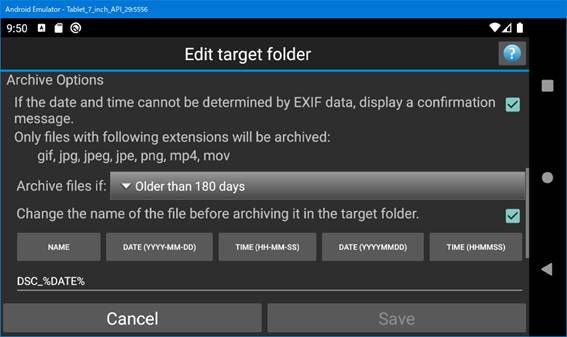
3. Connexion with external applications
3.1. How do I synchronize from an external application?
For details, refer to PDF "5. Linkage with other applications" on the following link.
https://drive.google.com/file/d/0B77t0XpnNT7OSzBzcV9SemEwbkE/view?usp=sharing
3.1.1.Tasker example
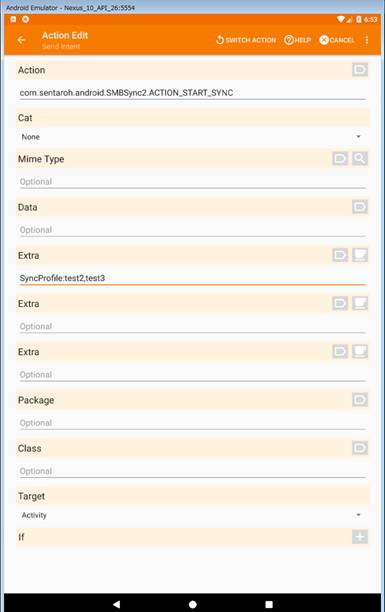
![]() Action
: com.sentaroh.android.SMBSync2.ACTION_START_SYNC
Action
: com.sentaroh.android.SMBSync2.ACTION_START_SYNC
![]() Extra
: SyncProfile:prof1, prof2
Extra
: SyncProfile:prof1, prof2
![]() Target
: Activity
Target
: Activity
See the link below for sample tasks.
https://drive.google.com/file/d/1AV1pIXlaR9yXlam3TTXBR85m-g22SXSr/view?usp=sharing
4.SDCARD/USB
4.1. How to grant access to SDCARD/USB media
You can grant access permissions from the Master/Target folder or menu.
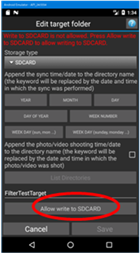
The following figure is an example of SDCARD; for USB, replace SD card with USB.
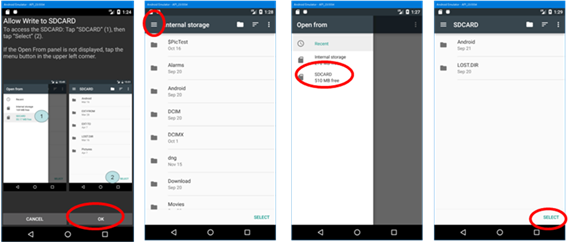
![]()
![]() On Android 7/8/9/10, the
following screen will appear, please allow it.
On Android 7/8/9/10, the
following screen will appear, please allow it.
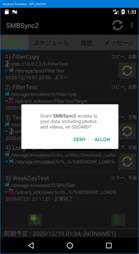
4.2. SDCARD or USB media is not recognized by the application
For SMBSync2, the SDCARD or USB media must be mounted in /storage/xxxx-xxxx. (xxxx-xxxx is a UUID and is a combination of alphanumeric characters.)
You can check the system information to see if it is mounted, or if it is a USB drive, check the system information after connecting the USB drive.

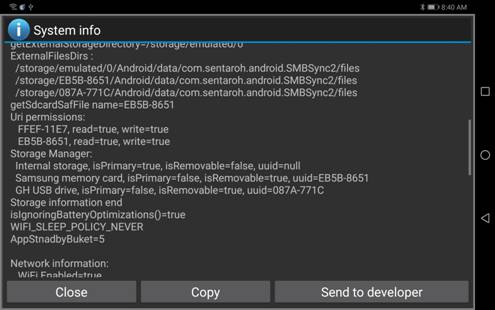
![]() SDCARD
SDCARD
Must be mounted on a mount point.
![]() USBメディア
USBメディア
Must be mounted on a mount point.
Must be recognized as USB in Storage Manager
Due to the design of SMBSync2, if you connect a card reader or other device to the USB-OTG and connect multiple media, you will not be able to use it, please use only one media.

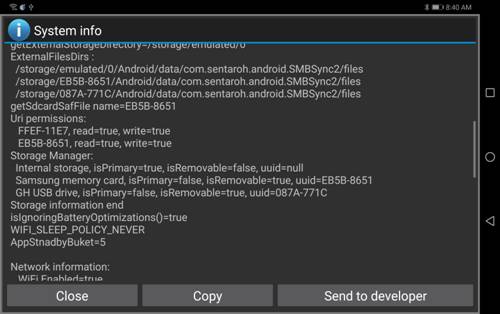
4.3. Force the media to be recognized as USB.
If the USB media connected to the USB-OTG is not recognized as USB, please follow the steps below to force it to be recognized.
The UUID registered here cannot be used as an SDCARD.
1. Select Settings frm the menu.
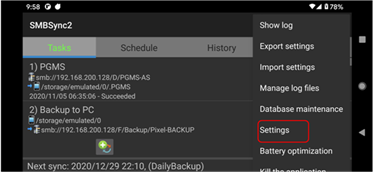
2. Enable “USB UUID List”
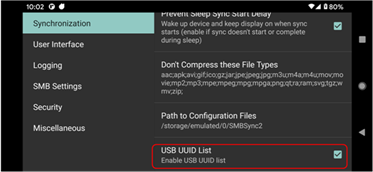
3. Select "Edit USB UUID List" from the menu.
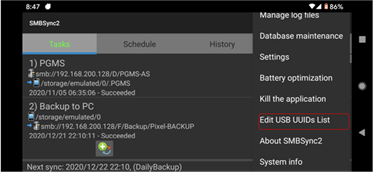
4. Tap “Add UUID” button
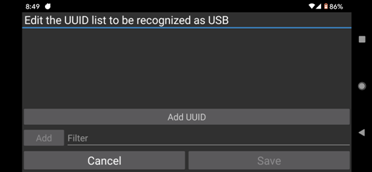
5. Tap the UUID of the USB media to select it (in the example below, "FFEF-11E7" is selected), and then tap "Add".
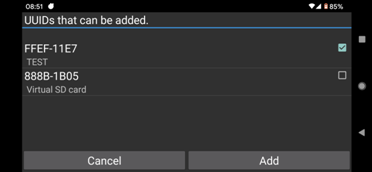
6. Tap “Save” button
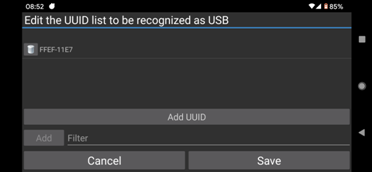
5. Network related issues
5.1. Unable to connect to SMB server with a hostname
If the host name is specified to access the SMB server, and the SMB server is connected through a virtual network running in a virtual machine in an environment such as VirtualBox, the address resolution from the host name will fail.
It can be solved by one of the following methods.
![]() Start the virtual machine
Start the virtual machine
![]() Disable the virtual network adapter
Disable the virtual network adapter
![]() If any of the above methods cannot fix the connection problem, specify
the IP address instead of the host name
If any of the above methods cannot fix the connection problem, specify
the IP address instead of the host name
5.2. How to use filters in the IP address list
You can use wildcards in the filters in the IP address list.
Examples of filters :
"192.168.*" : 192.168.0.0 - 192.168.255.255 is allowed
"192.168.*. *" : 192.168.0.0 - 192.168.255.255 is allowed
"192.168.100.*" : 192.168.100.0 - 192.168.100.255 is allowed
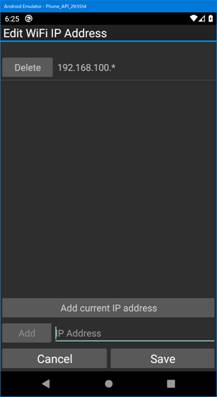
6.Misc
6.1. Task List and Settings backup and restore
You can save the tasks list, planned scheduls and app settings to any of the internal storage, SDCARD or USB media. You can also selectively restore the saved settings.
SMBSync2 automatically autosaves all these settings whenever they are edited in the app. You can also manually save the settings.
![]() Save settings
Save settings
In the App menu, tap “Export settings” to specify the destination. When you tap the mount point, the available storages list will be displayed. You can select your preferred storage to export the app settings.
You can also encrypt the exported file.
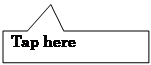
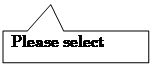
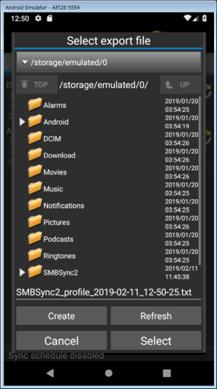
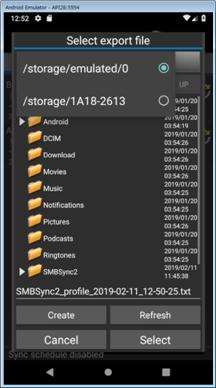
![]() Restore settings
Restore settings
In the App menu, tap “Import settings” and select the settings file to import
You can selectively import each item: global application settings, task schedule settings, individual saved tasks