1.1. Y a-t-il une synchronisation bidirectionnelle ?
1.2. Filtre de fichiers : synchronisation de types de fichiers spécifiques (exp. PDF, Excel...)
1.3. L'heure de la dernière modification du fichier cible n'est pas conservée
1.4. Les fichiers sur la cible sont écrasés à la première synchronisation
1.5. Impossible de démarrer la synchronisation pendant le sommeil
1.6. L'application ne peut pas activer et désactiver le WiFi sur Android 10
1.7. Vous voulez commencer la synchronisation uniquement dans certains endroits (comme la maison)
2.1. Comment stocker des photos et des vidéos dans un dossier année / mois de tournage
3. Connexion avec les applications externes
3.1. Comment synchroniser à partir d'une application externe ?
4.1. SMBSync2 ne reconnaît pas les supports SDCARD ou USB
5. Questions relatives au réseau
5.1. Impossible de se connecter au serveur SMB avec un nom d'hôte
5.2. Comment utiliser les filtres dans la liste d'adresses IP
6.1. Sauvegarde et restauration de la liste des tâches et des paramètres
1.Sync
1.1. Y a-t-il une synchronisation bidirectionnelle ?
Dans le cas de la synchronisation bidirectionnelle, le système ne peut pas juger des fichiers en conflit(*1), c'est donc à l'utilisateur de décider. Si l'utilisateur prend une mauvaise décision, il y a de fortes chances que le fichier soit supprimé, c'est pourquoi nous ne l'avons pas implémenté.
*1 Fichiers qui ont été mis à jour par les deux parties et il n'est pas clair quel fichier est le plus récent
1.2. Filtre de fichiers : synchronisation de types de fichiers spécifiques (exp. PDF, Excel...)
Après avoir sélectionné la fonction "Sélectionner un fichier" de la tâche de synchronisation, appuyez sur le filtre de fichier et ajoutez le filtre. Veuillez décrire le filtre comme *.pdf ou *.xlsx.
![]() Écran de synchronisation des tâches d'édition
Écran de synchronisation des tâches d'édition
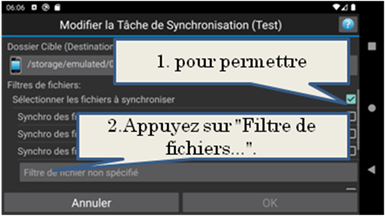
![]() Modifier le filtre de fichiers
Modifier le filtre de fichiers

![]() Enregistrez le filtre de fichier : vous pouvez le définir comme
inclus (ne synchroniser que les fichiers ayant l'extension *.pdf spécifiée dans
l'exemple), ou exclu (ne pas synchroniser les fichiers ayant l'extension *.pdf
spécifiée dans cet exemple)
Enregistrez le filtre de fichier : vous pouvez le définir comme
inclus (ne synchroniser que les fichiers ayant l'extension *.pdf spécifiée dans
l'exemple), ou exclu (ne pas synchroniser les fichiers ayant l'extension *.pdf
spécifiée dans cet exemple)
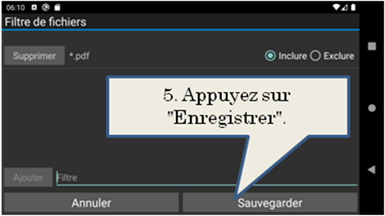
![]() Terminé
Terminé
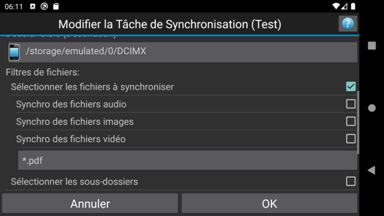
1.3. L'heure de la dernière modification du fichier cible n'est pas conservée
Lorsque la cible se trouve sur le stockage interne ou sur la carte SD, la plupart des systèmes Android ne permettent pas de régler l'heure de la dernière modification du fichier cible pour qu'elle corresponde à l'heure du fichier source. Lorsque la cible est une SMB (PC/NAS), ou un stockage OTG-USB, cela ne pose généralement pas de problème.
L'heure de la dernière modification du stockage interne et de la SDCARD est toujours correctement mise à jour et synchronisée entre le maître et la cible sur Android 5/6. Sur Android 7 et suivants, l'heure du fichier ne peut plus être modifiée, mais cela reste possible sur certains modèles.
SMSync2 détecte si l'heure/la date peut être réglée sur la cible pour correspondre au fichier source. Si ce n'est pas le cas, la dernière heure de mise à jour du fichier est enregistrée dans les fichiers de la base de données de l'application. Elle est ensuite utilisée pour comparer les fichiers et vérifier s'ils diffèrent dans le temps. Dans ce cas, si vous essayez de synchroniser la paire maître/cible avec une application tierce ou si les fichiers de données SMBSync2 sont effacés, les fichiers sources seront à nouveau copiés sur la cible. Vous pouvez régler l'option "Ne pas écraser le fichier de destination s'il est plus récent que le maître" en plus de la comparaison par taille pour surmonter ce problème.
1.4. Les fichiers sur la cible sont écrasés à la première synchronisation
Pour les modèles qui ne peuvent pas mettre à jour l'heure de la dernière modification du fichier cible, lors de la première synchronisation, SMBSync2 stockera la liste des fichiers avec leurs horodatages dans sa base de données (cf. 1.3). Comme la base de données doit être créée la première fois, tous les fichiers ayant le même nom et la même taille seront à nouveau écrasés par une copie complète du fichier maître. Lors des synchronisations suivantes, la base de données sera utilisée et l'écrasement de tous les fichiers de même nom et de même taille ne sera plus effectué.
1.5. Impossible de démarrer la synchronisation pendant le sommeil
Si votre appareil est en veille et que vous ne pouvez pas démarrer la synchronisation à partir d'un horaire ou d'une application externe, essayez les méthodes suivantes.
![]() Ne pas optimiser la batterie (menu App-> afficher l'optimiser la
batterie).
Ne pas optimiser la batterie (menu App-> afficher l'optimiser la
batterie).
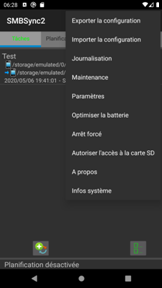
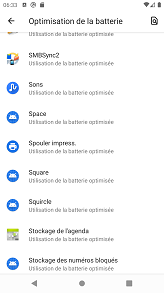
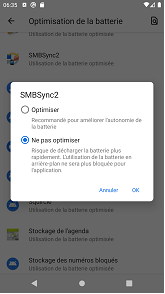
![]() Activez le verrouillage Wi-Fi et activez "Prévention du
retard de démarrage de la synchronisation pendant le sommeil" (onglet App
Settings Sync).
Activez le verrouillage Wi-Fi et activez "Prévention du
retard de démarrage de la synchronisation pendant le sommeil" (onglet App
Settings Sync).
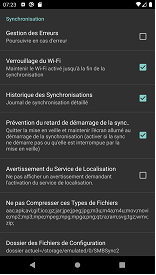
![]() Please check the following link.
Please check the following link.
https://dontkillmyapp.com/
1.6. L'application ne peut pas activer et désactiver le WiFi sur Android 10
Certains modèles d'Android 10 peuvent ne plus permettre aux applications d'activer et de désactiver le WiFi, alors veuillez envisager d'activer le WiFi manuellement.
1.7. Vous voulez commencer la synchronisation uniquement dans certains endroits (comme la maison)
Vous pouvez commencer la synchronisation lorsque vous vous connectez à un WiFi spécifique par l'une des méthodes suivantes
1. Modifiez l'adresse IP de votre routeur WiFi pour qu'elle soit différente de 192.168.0.0/24 et ajoutez-la à la liste des adresses IP.
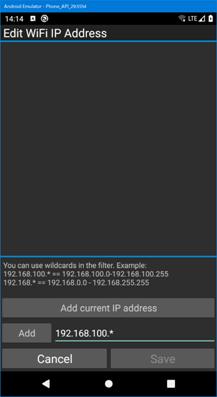
2. Fixez l'adresse IP du côté d'Android et enregistrez-la dans la liste des adresses IP.
Paramètres du système->Réseau et Internet->WiFi->Sélectionnez votre SSID
Appuyez sur le bouton Modifier ICON en haut de l'écran
Modifiez les paramètres IP de manière statique et entrez "192.168.0.100" pour l'adresse IP
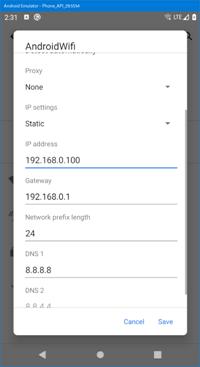
Modifiez la tâche de synchronisation et sélectionnez la liste d'adresses IP dans les options WiFi et enregistrez-la dans la liste d'adresses IP.
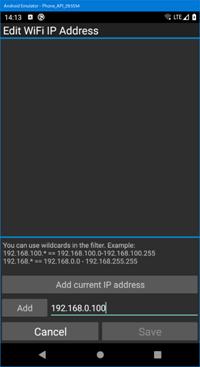
2. Archives
2.1. Comment stocker des photos et des vidéos dans un dossier année / mois de tournage
Touchez le dossier cible dans la tâche Archive pour afficher les paramètres spécifiques de synchronisation des archives. Veuillez activer les options suivantes.
![]() Ajouter l'heure/la date de synchronisation au nom du
répertoire... ajoutera l'heure et la date d'exécution de la synchronisation au
nom du dossier cible
Ajouter l'heure/la date de synchronisation au nom du
répertoire... ajoutera l'heure et la date d'exécution de la synchronisation au
nom du dossier cible
![]() Ajouter l'heure et la date de la prise de vue photo/vidéo au nom
du répertoire... ajoutera l'heure et la date auxquelles le média a été pris au
nom du dossier cible
Ajouter l'heure et la date de la prise de vue photo/vidéo au nom
du répertoire... ajoutera l'heure et la date auxquelles le média a été pris au
nom du dossier cible
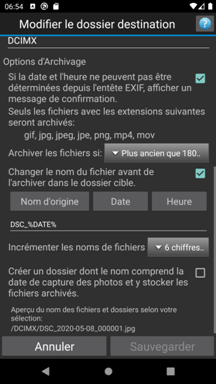
3. Connexion avec les applications externes
3.1. Comment synchroniser à partir d'une application externe ?
Pour plus de détails, voir le PDF "5. Liens avec d'autres demandes" sur le lien suivant.
https://drive.google.com/file/d/0B77t0XpnNT7OSzBzcV9SemEwbkE/view?usp=sharing
3.1.1. Exemple de Tasker
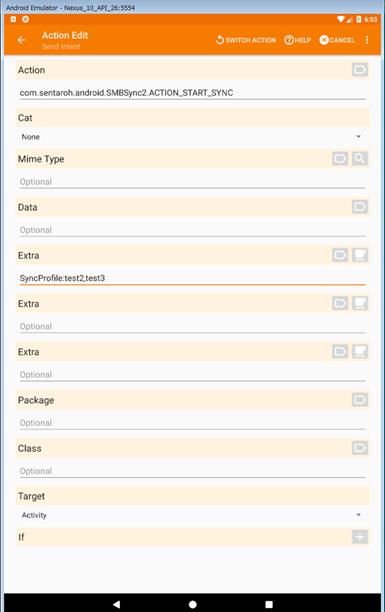
![]() Action
: com.sentaroh.android.SMBSync2.ACTION_START_SYNC
Action
: com.sentaroh.android.SMBSync2.ACTION_START_SYNC
![]() Extra
: SyncProfile:prof1, prof2
Extra
: SyncProfile:prof1, prof2
![]() Target
: Activity
Target
: Activity
Voir le lien ci-dessous pour des exemples de tâches.
https://drive.google.com/file/d/1AV1pIXlaR9yXlam3TTXBR85m-g22SXSr/view?usp=sharing
3.1.2. Exemple d'AutoMagic
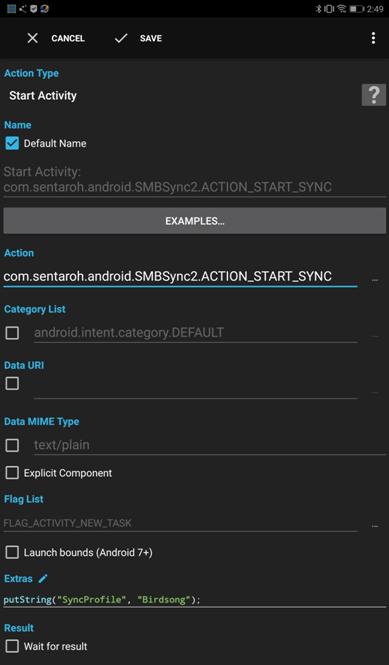
![]() Action type : Start Activity
Action type : Start Activity
![]() Action : com.sentaroh.android.SMBSync2.ACTION_START_SYNC
Action : com.sentaroh.android.SMBSync2.ACTION_START_SYNC
![]() Extra : putString(“SyncProfile”,”prof1, prof2”);
Extra : putString(“SyncProfile”,”prof1, prof2”);
Voir le lien ci-dessous pour des exemples de tâches.
https://drive.google.com/file/d/1-0uQtq9tpnGTDWmv7_BfNo2PFvmte8h8/view?usp=sharing
4.SDCARD/USB
4.1. How to grant access to SDCARD/USB media
You can grant access permissions from the Master/Target folder or menu.
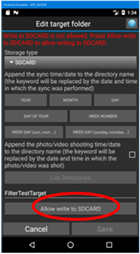
The following figure is an example of SDCARD; for USB, replace SD card with USB.
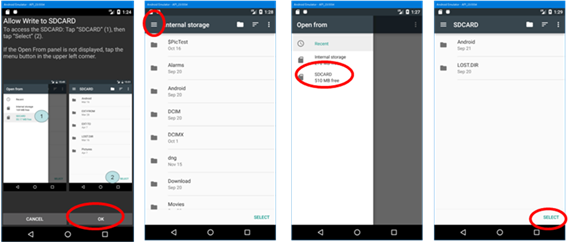
![]()
![]() On Android 7/8/9/10, the
following screen will appear, please allow it.
On Android 7/8/9/10, the
following screen will appear, please allow it.
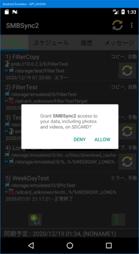
4.2. SDCARD or USB media is not recognized by the application
For SMBSync2, the SDCARD or USB media must be mounted in /storage/xxxx-xxxx. (xxxx-xxxx is a UUID and is a combination of alphanumeric characters.)
You can check the system information to see if it is mounted, or if it is a USB drive, check the system information after connecting the USB drive.

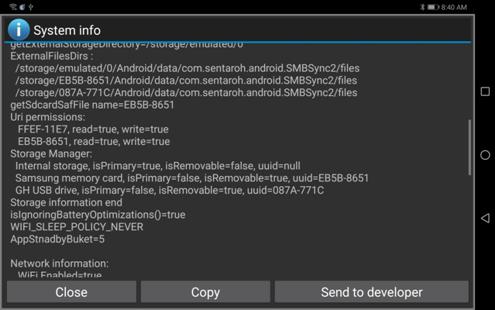
![]() SDCARD
SDCARD
Must be mounted on a mount point.
![]() USBメディア
USBメディア
Must be mounted on a mount point.
Must be recognized as USB in Storage Manager
Due to the design of SMBSync2, if you connect a card reader or other device to the USB-OTG and connect multiple media, you will not be able to use it, please use only one media.

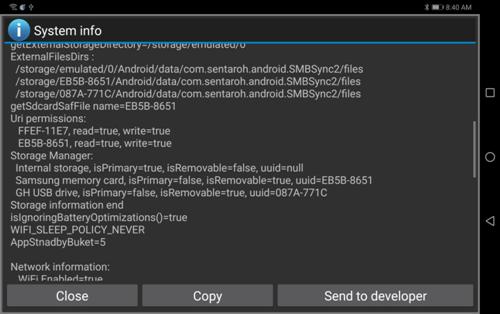
4.3. Force the media to be recognized as USB.
If the USB media connected to the USB-OTG is not recognized as USB, please follow the steps below to force it to be recognized.
The UUID registered here cannot be used as an SDCARD.
1. Select "Edit USB UUID List" from the menu.
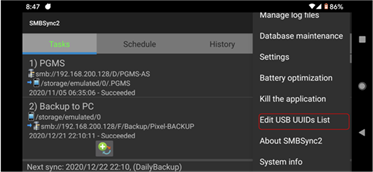
2. Tap “Add UUID” button
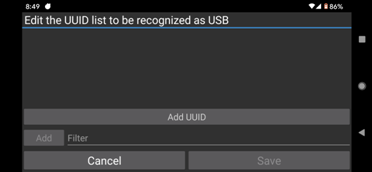
3. Tap the UUID of the USB media to select it (in the example below, "FFEF-11E7" is selected), and then tap "Add".
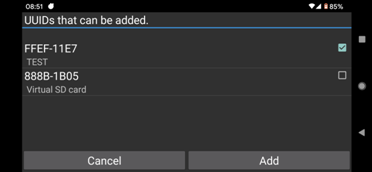
4. Tap “Save” button
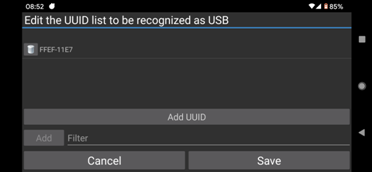
5. Questions relatives au réseau
5.1. Impossible de se connecter au serveur SMB avec un nom d'hôte
Si le nom d'hôte est spécifié pour accéder au serveur SMB, et que le serveur SMB est connecté par un réseau virtuel fonctionnant dans une machine virtuelle dans un environnement tel que VirtualBox, la résolution d'adresse à partir du nom d'hôte échouera.
Elle peut être résolue par l'une des méthodes suivantes.
![]() Démarrer la machine virtuelle
Démarrer la machine virtuelle
![]() Désactiver l'adaptateur de réseau virtuel
Désactiver l'adaptateur de réseau virtuel
![]() Si l'une des méthodes ci-dessus ne permet pas de résoudre le
problème de connexion, indiquez l'adresse IP au lieu du nom d'hôte
Si l'une des méthodes ci-dessus ne permet pas de résoudre le
problème de connexion, indiquez l'adresse IP au lieu du nom d'hôte
5.2. Comment utiliser les filtres dans la liste d'adresses IP
Vous pouvez utiliser des jokers dans les filtres de la liste d'adresses IP.
Exemples de filtres :
"192.168.*" : 192.168.0.0 - 192.168.255.255 est autorisé
"192.168.*. *" : 192.168.0.0 - 192.168.255.255 est autorisé
"192.168.100.*" : 192.168.100.0 - 192.168.100.255 est autorisé
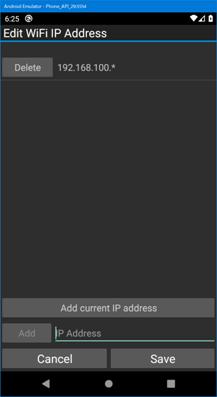
6. Divers
6.1. Sauvegarde et restauration de la liste des tâches et des paramètres
Vous pouvez enregistrer la liste des tâches, les horaires prévus et les paramètres de l'application sur un support de stockage interne, SDCARD ou USB. Vous pouvez également restaurer de manière sélective les paramètres sauvegardés.
SMBSync2 sauvegarde automatiquement tous ces paramètres lorsqu'ils sont modifiés dans l'application. Vous pouvez également enregistrer manuellement les paramètres.
![]() Sauvegarder les paramètres
Sauvegarder les paramètres
Dans le menu App, appuyez sur "Exporter les paramètres" pour spécifier la destination. Lorsque vous touchez le point de montage, la liste des stockages disponibles s'affiche. Vous pouvez sélectionner votre stockage préféré pour exporter les paramètres de l'application.
Vous pouvez également crypter le fichier exporté.

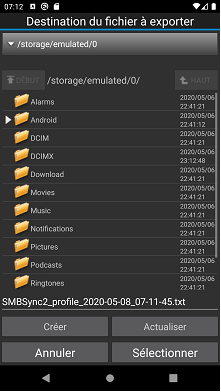
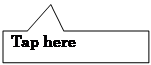
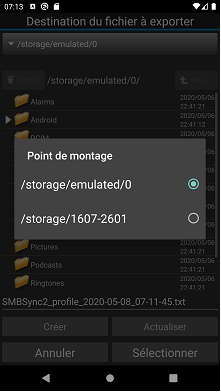
![]() Restaurer les paramètres
Restaurer les paramètres
Dans le menu App, appuyez sur "Importer les paramètres" et sélectionnez le fichier de paramètres à importer.
Vous pouvez importer sélectivement chaque élément : paramètres globaux de l'application, paramètres du calendrier des tâches, tâches individuelles enregistrées.